Setting up light and dark wallpaper in iOS 17+ using Shortcut automations
When I first got my iPhone 15, I loved the default iOS 17 wallpaper, which magically switched between light and dark versions depending on the mode. Intrigued by this seamless transformation, I wanted to apply the same effect to a new favorite wallpaper from the Rancho series. However, iOS didn’t offer an easy way to set separate dark mode versions. Determined to crack the code, I dove into various websites and Apple’s own (somewhat vague) documentation. Eventually, I discovered how to use Shortcut automations to make it happen. Here’s how you can do it too!
Objective
Create a time based automation using Shortcuts app that will switch the wallpaper between dark and light modes.
- 6:00 p.m -> Set the wallpaper to dark mode ( Download here )
- 6:00 am. -> Set the wallpaper to light mode ( Download here )
Setup
Before we start with the Shortcuts app, there are some setup that we need to do in the Photos app. Shortcuts automation does not have the capability to select a single image as wallpaper. You need to put the individual images in separate albums and map the album in the automation.
Moving images to Album
- Open the “Photos” app
- Click on the Albums in the bottom
- Click on the “+” button to add a new album
- Create an album “Rancho night mode” ( you can use any name ) and move the night mode image there.
- Create an album “Rancho light mode” ( you can use any name ) and move the light mode image there.
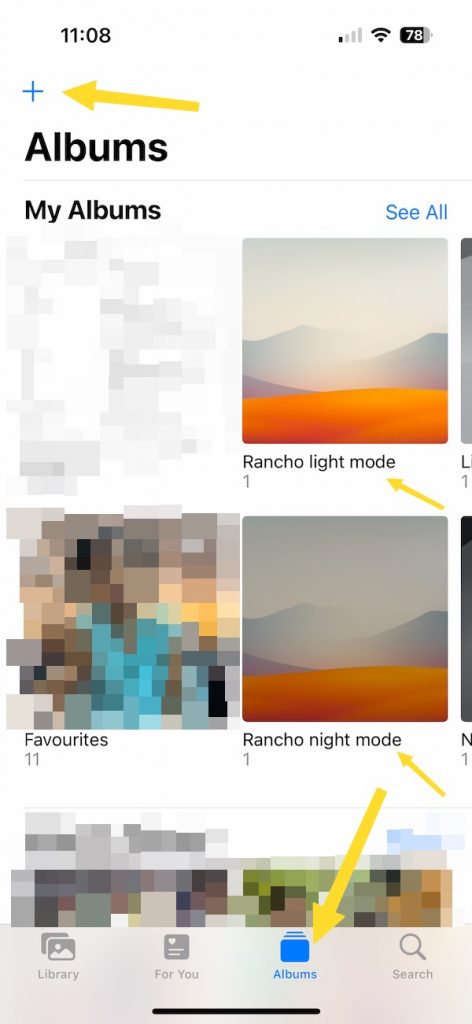
Shortcut Configuration
Once the Photos setup is done, let’s start with the Shortcut configuration
Configuring light mode automation
Open the Shortcuts App and click on the “Automations” at the bottom.
Tap on the “+” icon at the top right corner and choose “Time or the day”
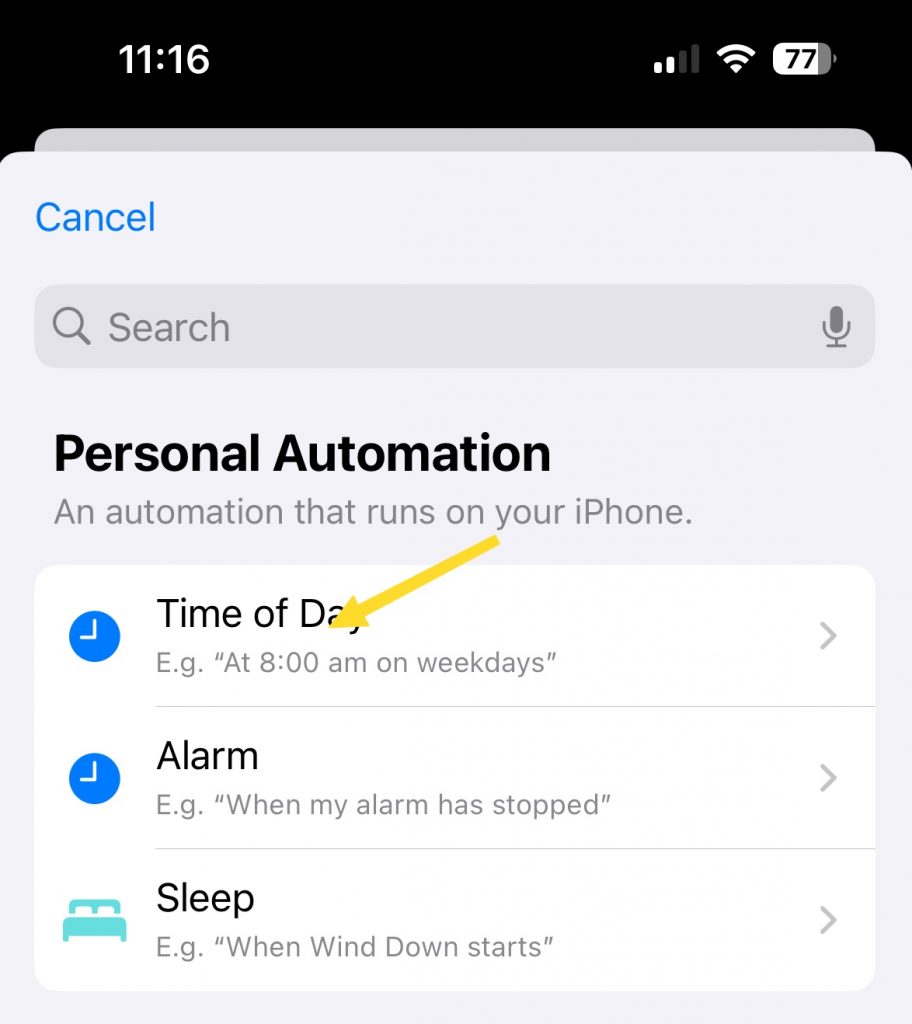
Choose 06:00 AM as the time and also check “Run immediately box”
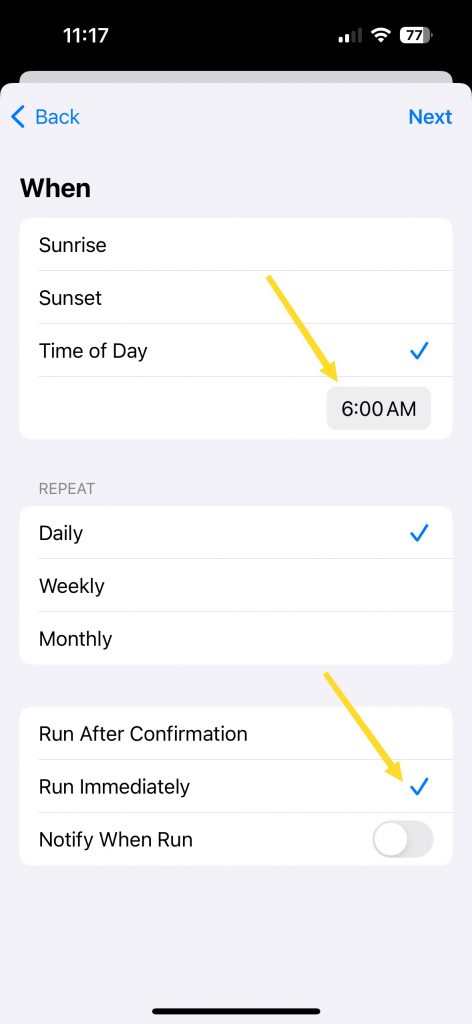
Click “Next” and select “Blank Automation” in the next screen.
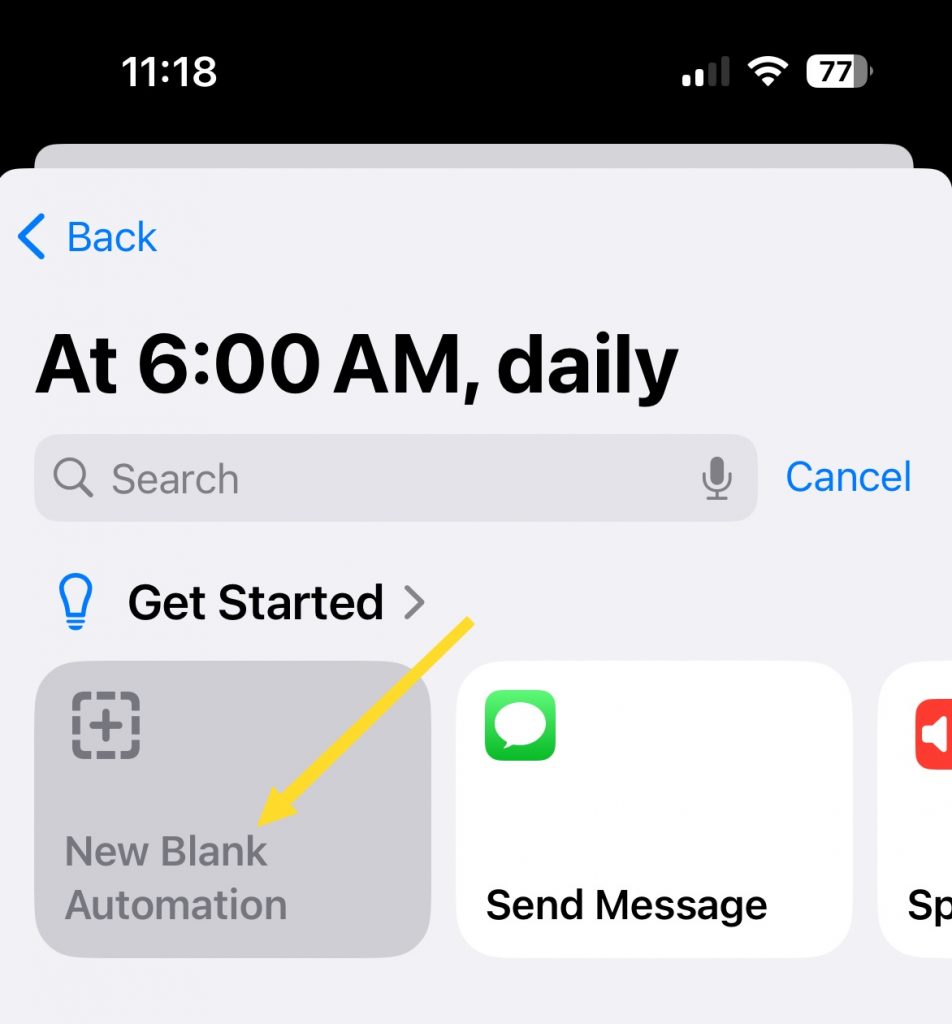
Search for “Find Photos” in the next screen.
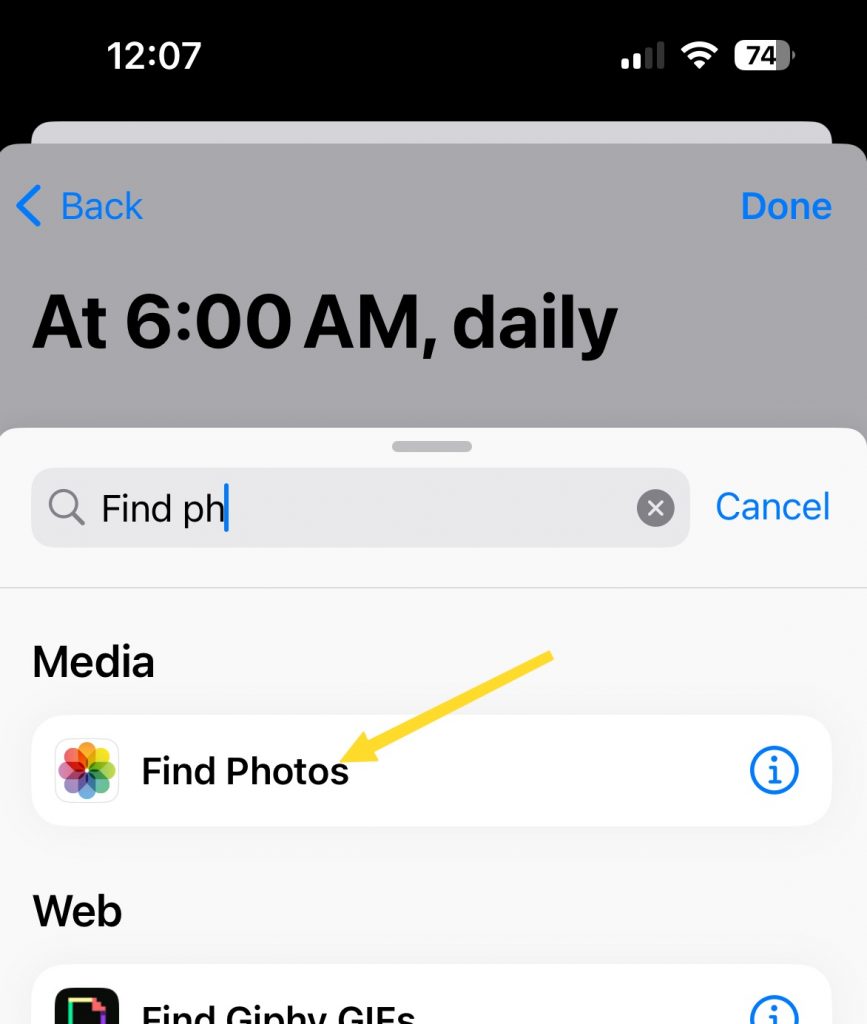
Tap on “Find Photos” and in the next screen, top on where it says “Album”

Choose the “Rancho light mode” album from the list ( or whatever is the name that you provided for the light mode album )
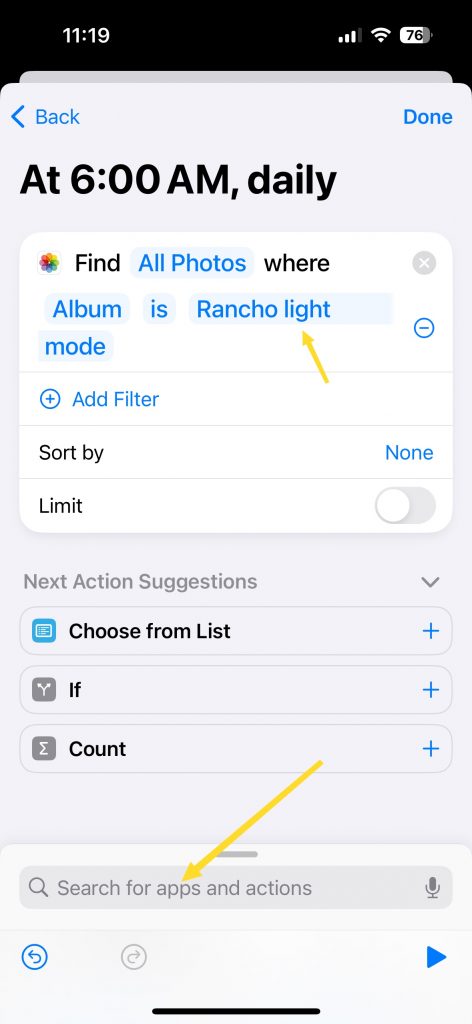
Once the album is selected, tap on the search bar at the bottom and search for “Set Wallpaper Photo” action.
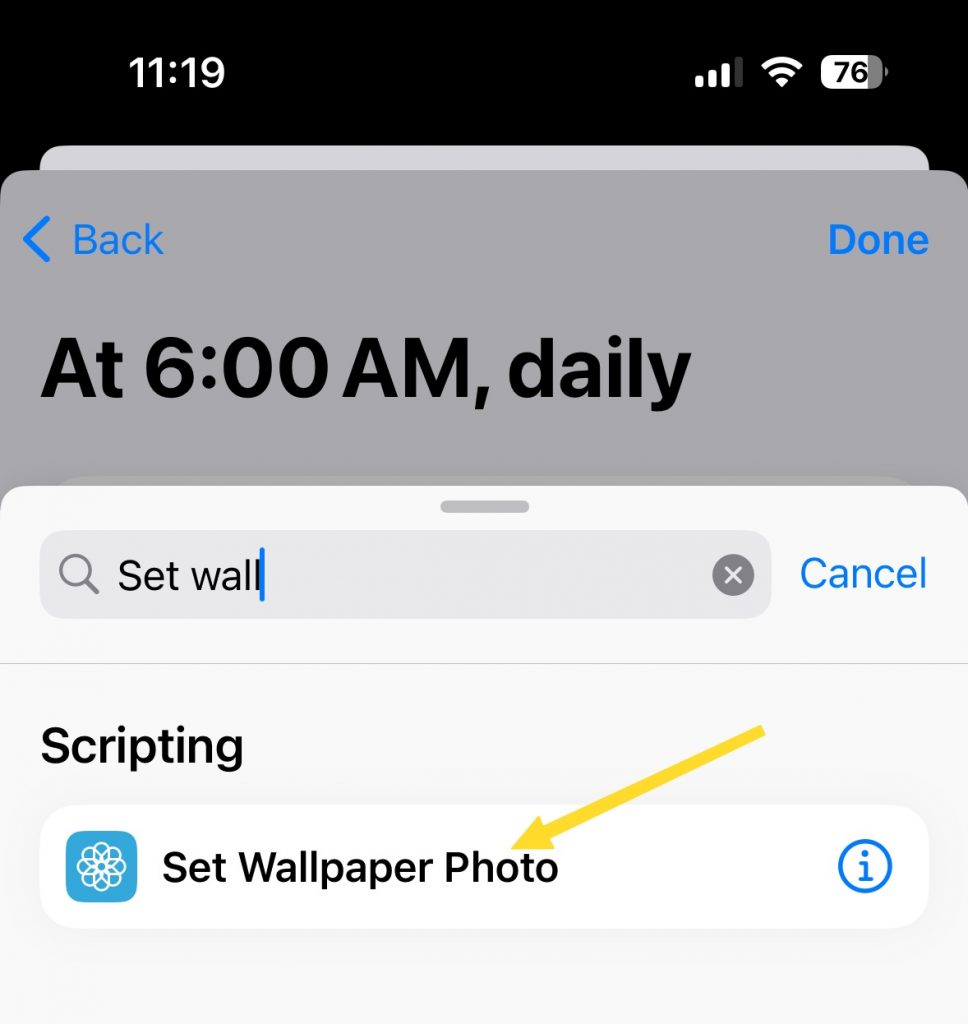
Choose the Wallpaper where you want to apply ( if you have multiple lock screens setup ). Turn off “Show Preview” and “Crop to subject” option. This is important step as otherwise the lock screen will always ask for confirmation every time the automation runs.
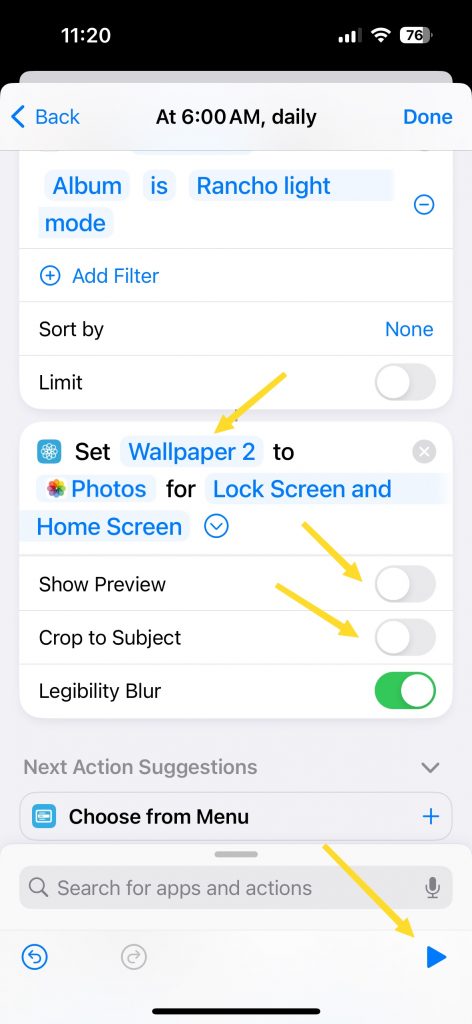
You can tap on the bottom right play icon to test the automation.
What is done so far ?
- We are requesting automation to start at 6:00 am,
- Find the Photos album “Rancho light mode”
- Use the photo from Album ( since there is only 1 photo ) as wallpaper
Configuring dark mode automation
We can repeat the above steps for the dark mode as well
- Start a new automation , choose time of day as “06:00 p.m”
- Configure the Photos album to “Rancho dark mode” this time
- All the other configurations remains the same.
You can test the dark mode automation by running the play button. Save and exit.
Conclusion
You can use any dark / light mode photos like this. There are also configuration options to use the first photo after sorting and all. Once the above setup is working, you can experiment yourself and get used to the different configuration.
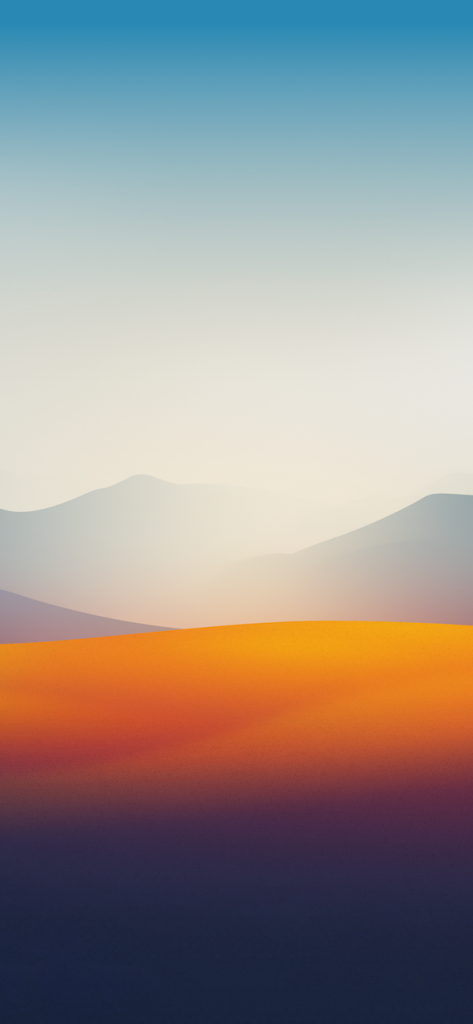
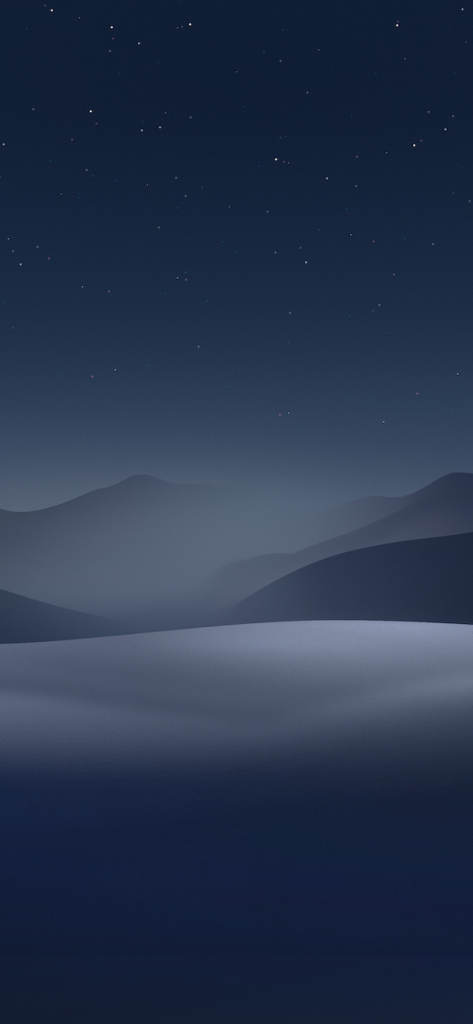
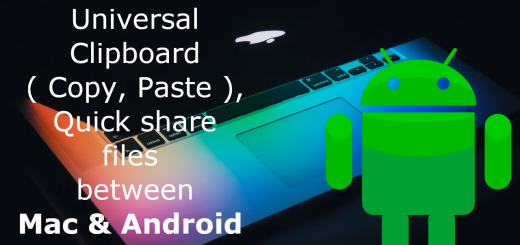

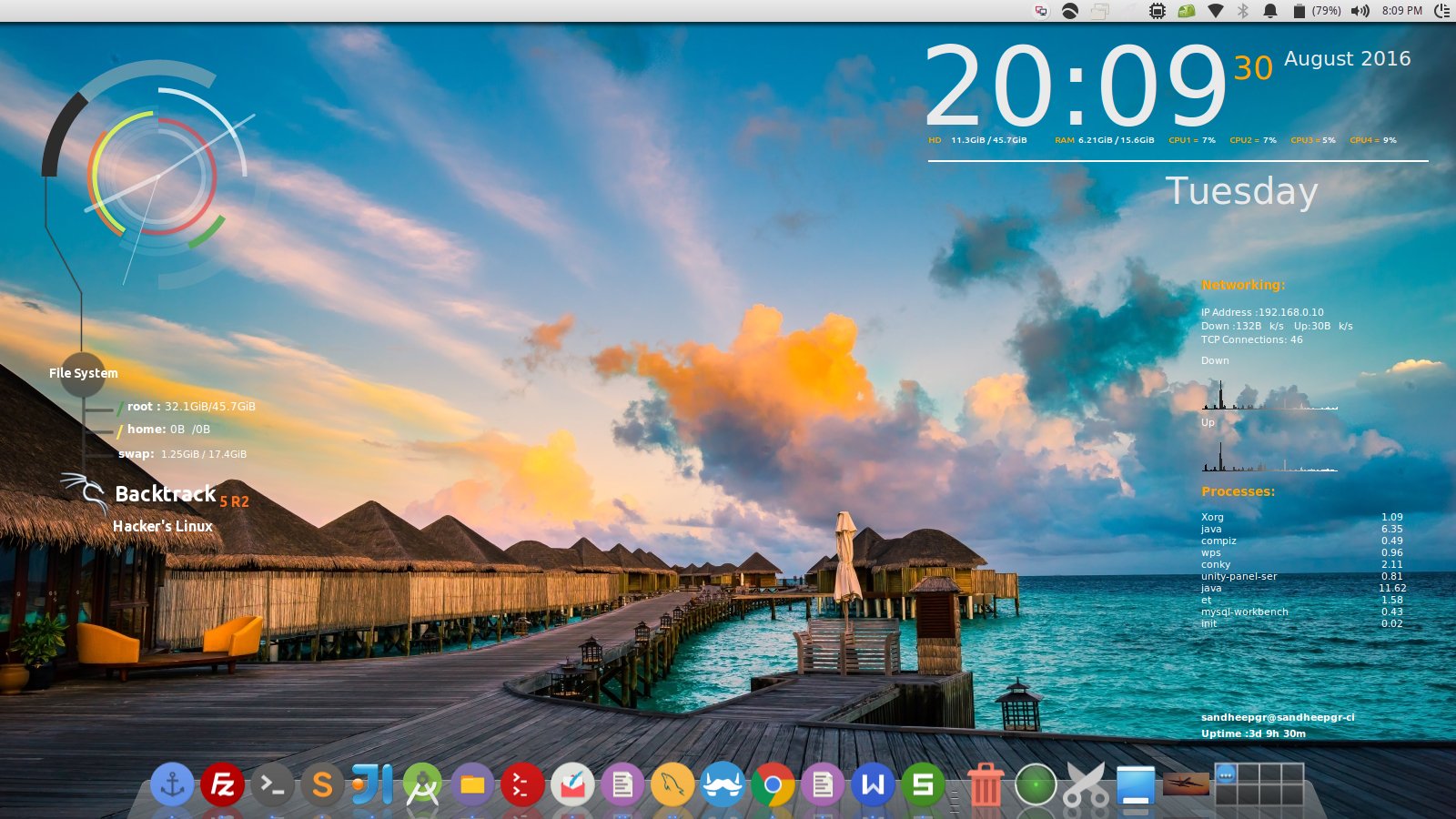




Can’t you just set the daytime mode wallpaper as a permanent background and then run the automation for night?
As far as I understand, there is no default wallpaper concept in iOS. When you set a wallpaper ( either manually or using automation ), that becomes the wallpaper of the device. So we require automation for both the day time and night wallpaper separately.
Hope this clarifies.