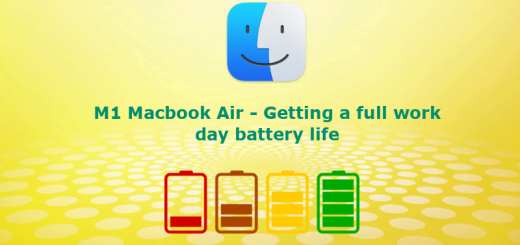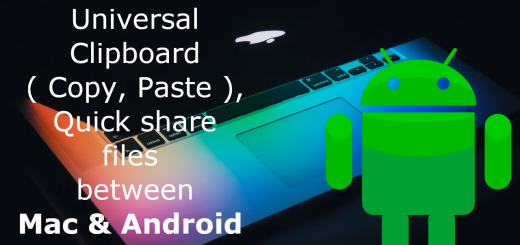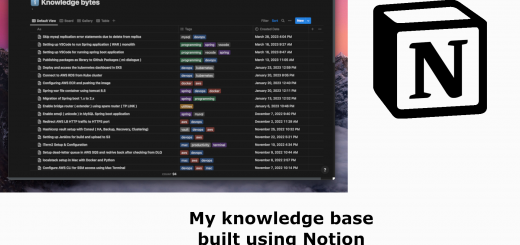Create a shared clipboard between Apple MacBook and Android Phone using Microsoft OneNote
I was an ardent Linux user for the past 10 years and recently made my switch to the MacBook Air M1 ( You could read more about why I made the switch here ). It was a great decision and I really enjoy the performance and usability. But, things are not very cozy between my Mac and Android phone. There is no intuitive way of sharing a simple file between the devices.
I solved this frustration to a level by leveraging Microsoft OneNote and using it as a shared clipboard that can easily share and sync items from Mac to Android ( links, files, or anything that I wanted to “Share” ) with simple shortcut. We will see the background and simple setup required for that in this post.
It is so simple that you could set this entire thing up in just 10 minutes.
The Frustration
Now, I am not really a part of the complete Apple “ecosystem”. i.e, I don’t own an iPhone yet. I am still using my Samsung Android phone. I have read and seen that having an iPhone with your MacBook is the killer combo that makes many things work seamlessly. I was really frustrated when I wanted to send a file to my Android phone from the Mac.
The choices available were:
- Use something like AirDroid
This required me to have AirDroid running in a browser always and go there for sharing. Also require the app to be installed in the Android. Was not very native. - Share to iCloud and access iCloud ( or Gdrive ) from Mac and Phone
This again may work for the files, but you are still required to put the files in a folder for sync and may not work with other shareable items like links.
I wanted something that would be natural, native to Mac, and a common system-wide function that can be triggered using a simple shortcut.
The Solution
I found that Mac has got a Share menu option ( I am using Big Sur and I assume it to be there for the older versions as well ). This is accessible for almost all the apps in Mac by going to File Menu -> Share. There were several options available( most of them native Mac apps ).
I was already using Microsoft OneNote ( for those who don’t know, OneNote is one of the best note-taking apps out there from Microsoft that is free, feature-rich, and with native apps for all the platforms) and found that there is a OneNote option in the Share menu. This was opening a Share dialog of OneNote where I could put an optional comment and select the section where I wanted to save it. This worked for almost all the apps that had the share option.
It was a eureka moment for me and I planned the setup like below
- Create a Shared Clipboard section in OneNote ( Personal or other Notebooks )
- Enable the OneNote Share option in the Mac Share Menu
- Assign a shortcut for invoking the OneNote Share menu
- Default the share location to “Shared Clipboard” section
- Use the OneNote in Android phone as well ( which I was already doing )
I tried this setup and it worked seamlessly ( there are some caveats that I can live with and I will discuss them later ). The most fascinating part was that it only took less than 10 minutes to do the entire setup. I have explained it in detail with screenshots wherever applicable.
The Setup
Let’s get to the setup and see how to get the share option to work for us.
OneNote
As the first step, you need to ensure that you have installed and logged into the OneNote application on both your Mac and Android phones. You could create different notebooks for different contexts ( work, personal, etc ).
Let’s create a section in our OneNote notebook ( For me I created different notebooks for Personal, Work, and others ) that will act as a shared clipboard. I will be creating a section called “Shared Clipboard” under that. Each share entry will be created as a Page under this section.
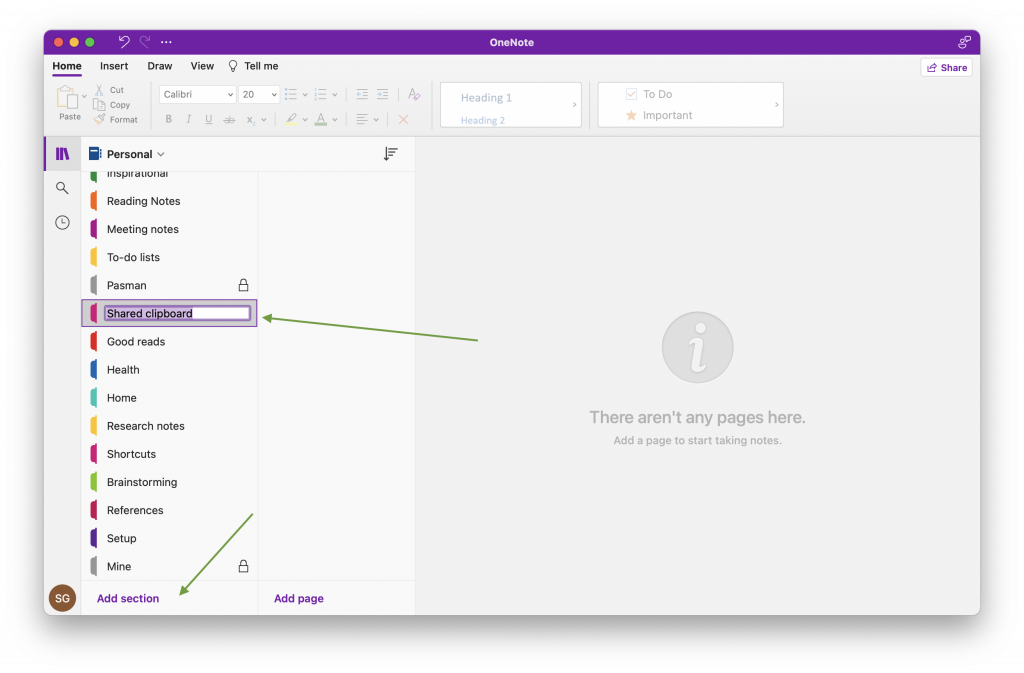
Also, we need to set the order of items displayed to be based on the date created ( descending ) so that we can find the latest item at the top always. Click on the Sort icon and choose “Date Created” descending.
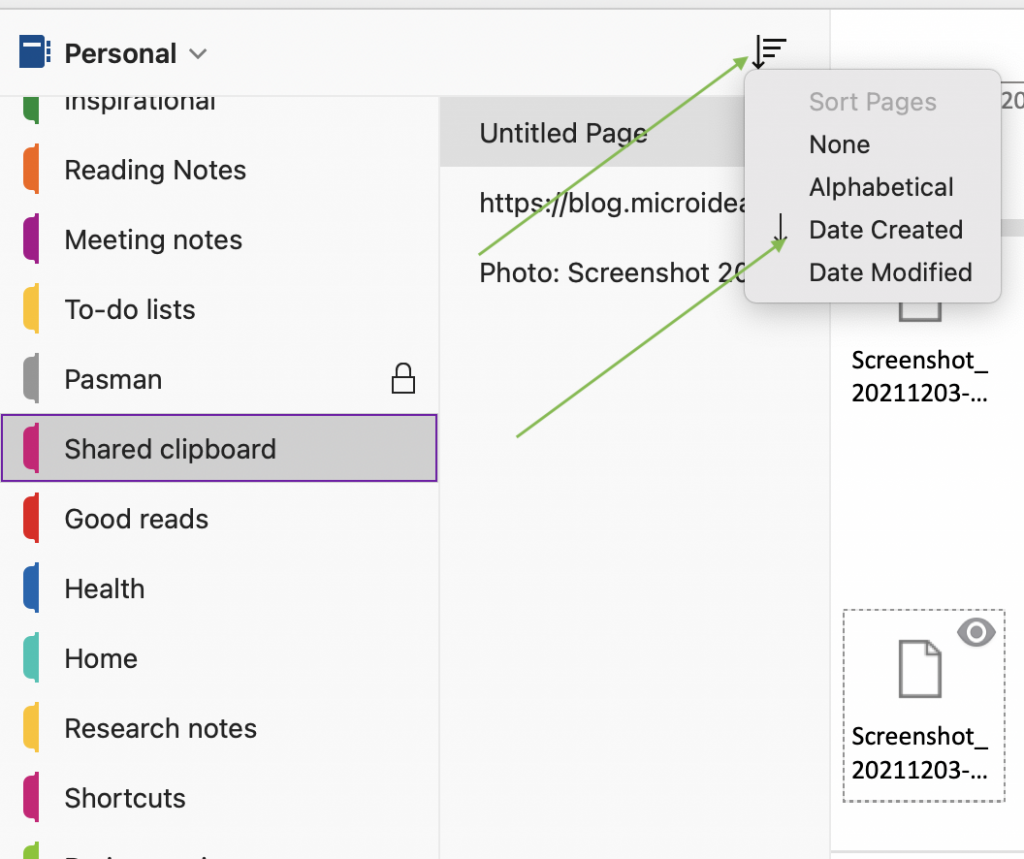
Ensure that OneNote is installed and signed in the Android phone as well.
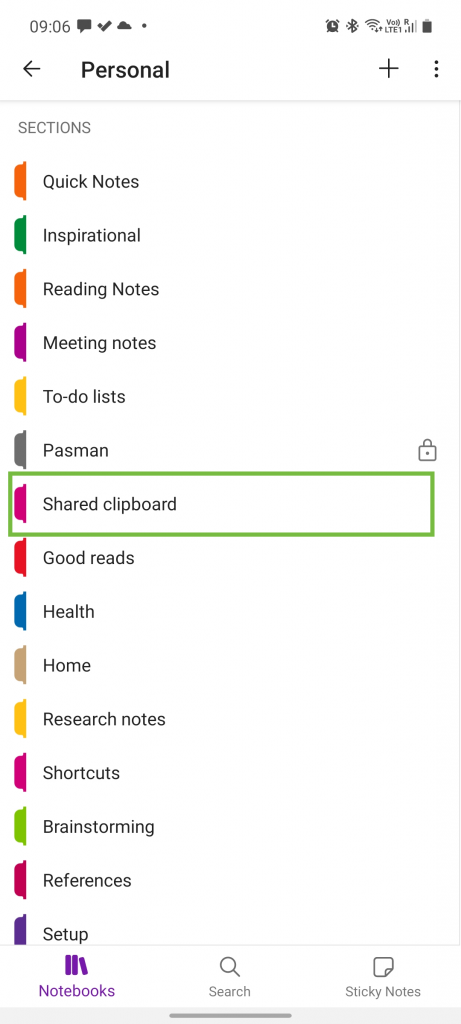
Mac Share Option configuration
We need to ensure that OneNote is configured to accept the items shared and is visible in the “Share” menu.
Go to System Preferences -> Extensions -> Added Extensions
This will list all the extensions on Mac and you need to ensure that the “Share Menu” option is checked under “Microsoft OneNote”
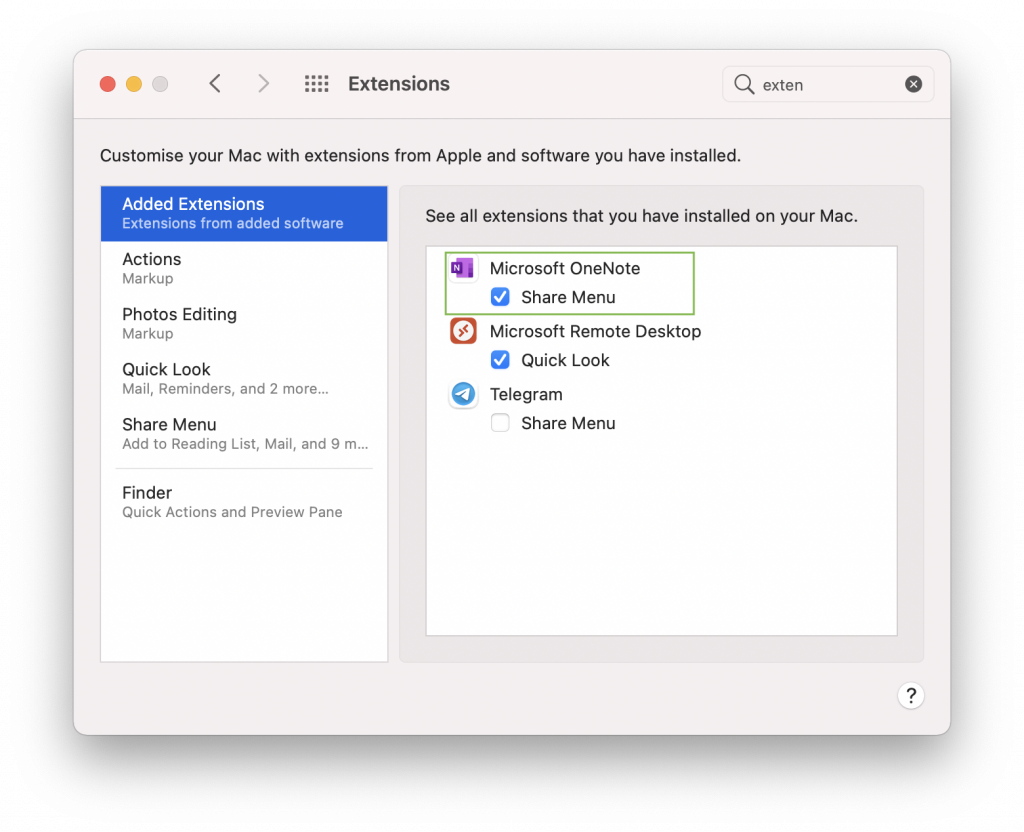
Next, go to “Share Menu” on the left side of Extensions and ensure that the “OneNote” is checked. This will ensure that OneNote shows up as an option in the “Share” menu.
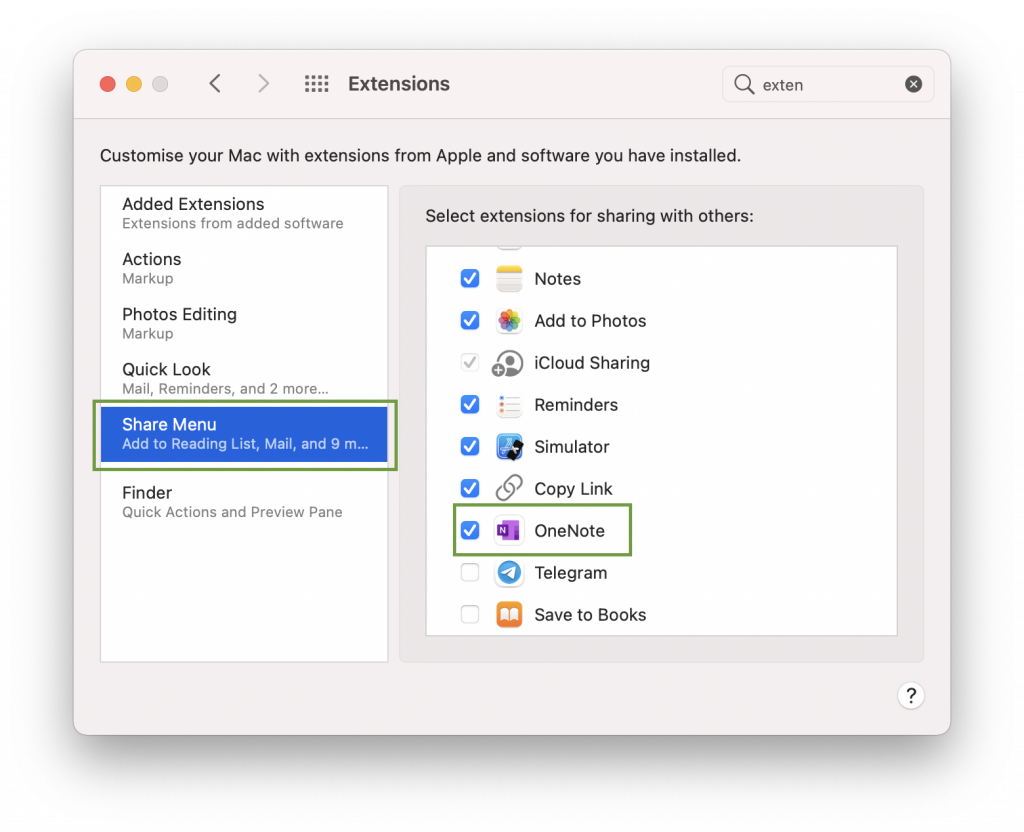
At this point, when you go to “File” -> “Share” on Finder or any other application that supports the “Share” menu, you should be able to see the “OneNote” option.
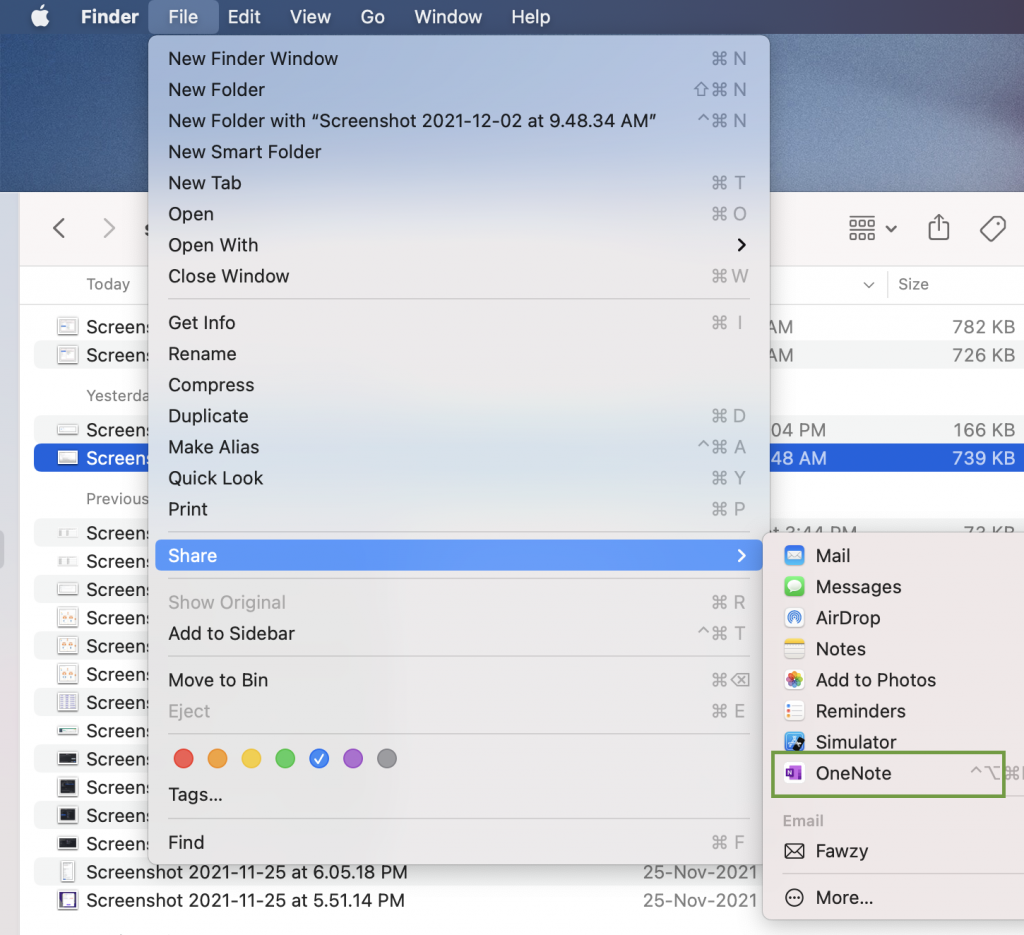
Click on it and should open up the “OneNote” Share dialog as below. You could put a note and also select the notebook and section where you want to save it.
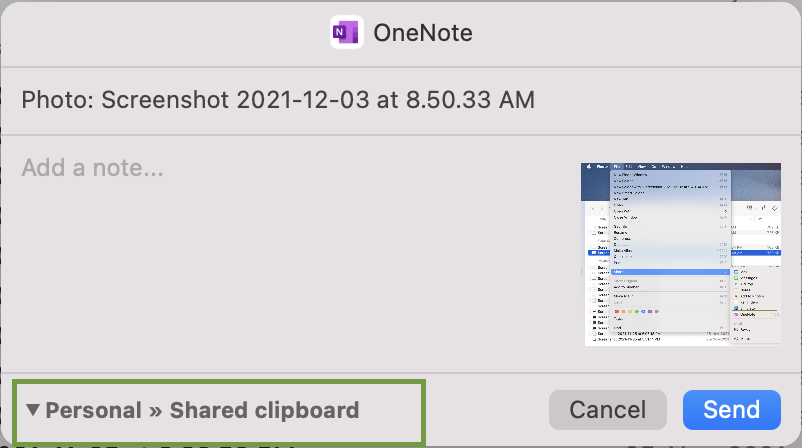
You can click on the section to save and it will open up the notebooks and sections available so that you could choose a random location.
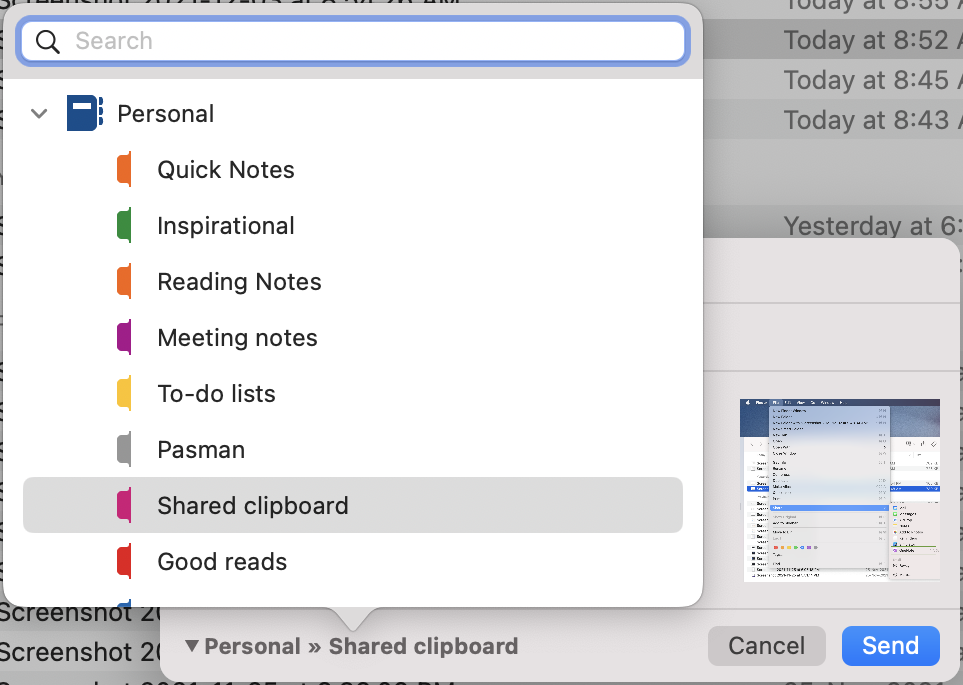
Click on “Send” and the item will be saved in the selected section as a page.
Shortcut creation
Right now we have configured OneNote to accept the items shared and store them as pages under the “Shared Clipboard” section. But you are required to go to File -> Share and choose OneNote each time you want to share. Let’s make it even simple by assigning a unique shortcut.
Go to System Preferences -> Keyboard -> Shortcuts Tab and on the left side choose “App Shortcuts”
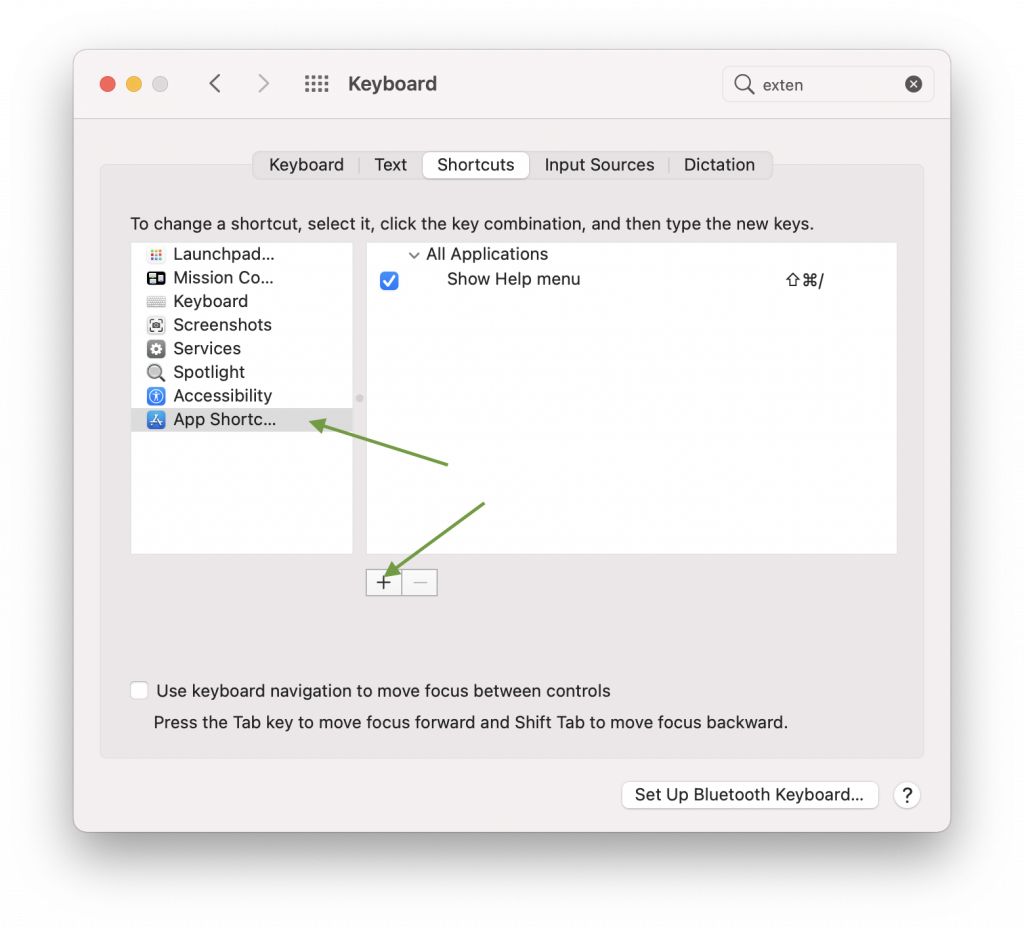
Click on the “+” button and a dialog will open. You need to type in the menu path to be invoked. Put it in as “File->Share->OneNote” ( Make sure that this is put exactly as specified. This is the path to be invoked in the menu by the shortcut ). Click on Shortcut and press the key combination that you want to use for triggering it. I chose Ctrl + Option + Cmd + P ( Please ensure that you include Cmd button in the combination ).
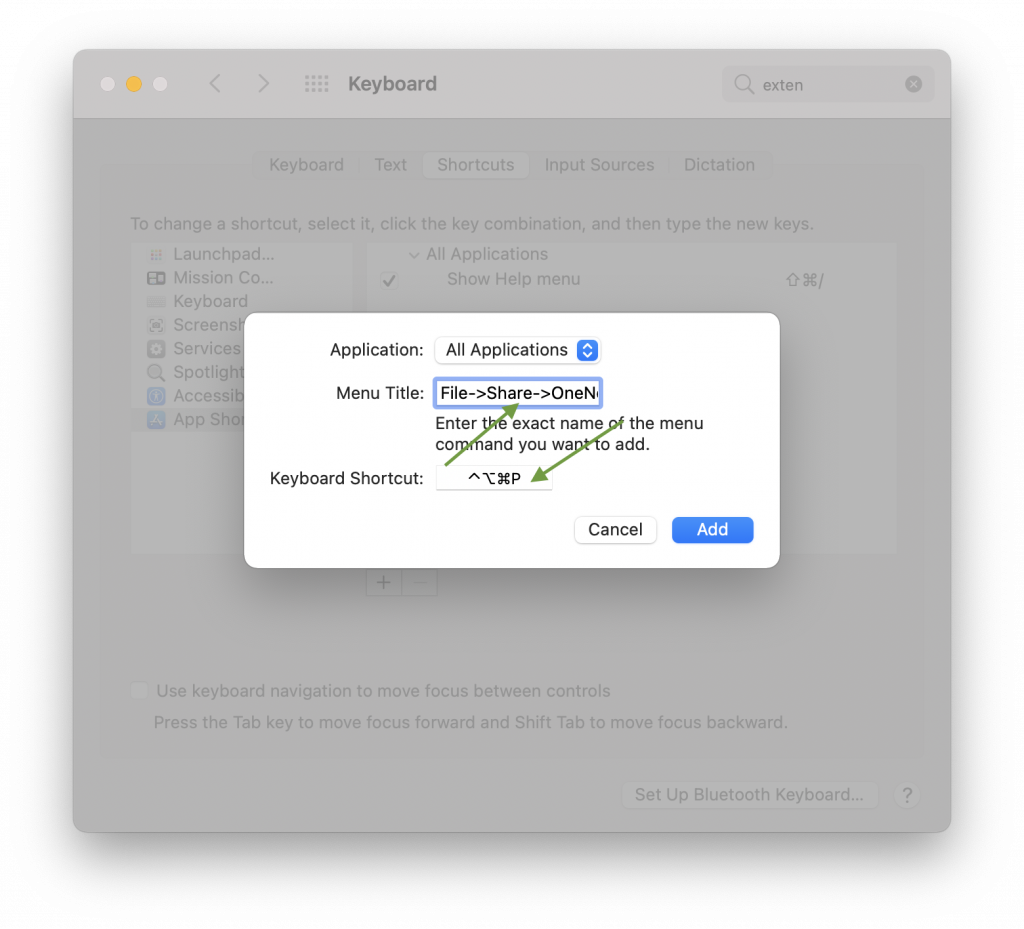
Click on the “Add” option and you should see that the shortcut is added. You could go to some supported applications with the Share option and could trigger it using the key combo.
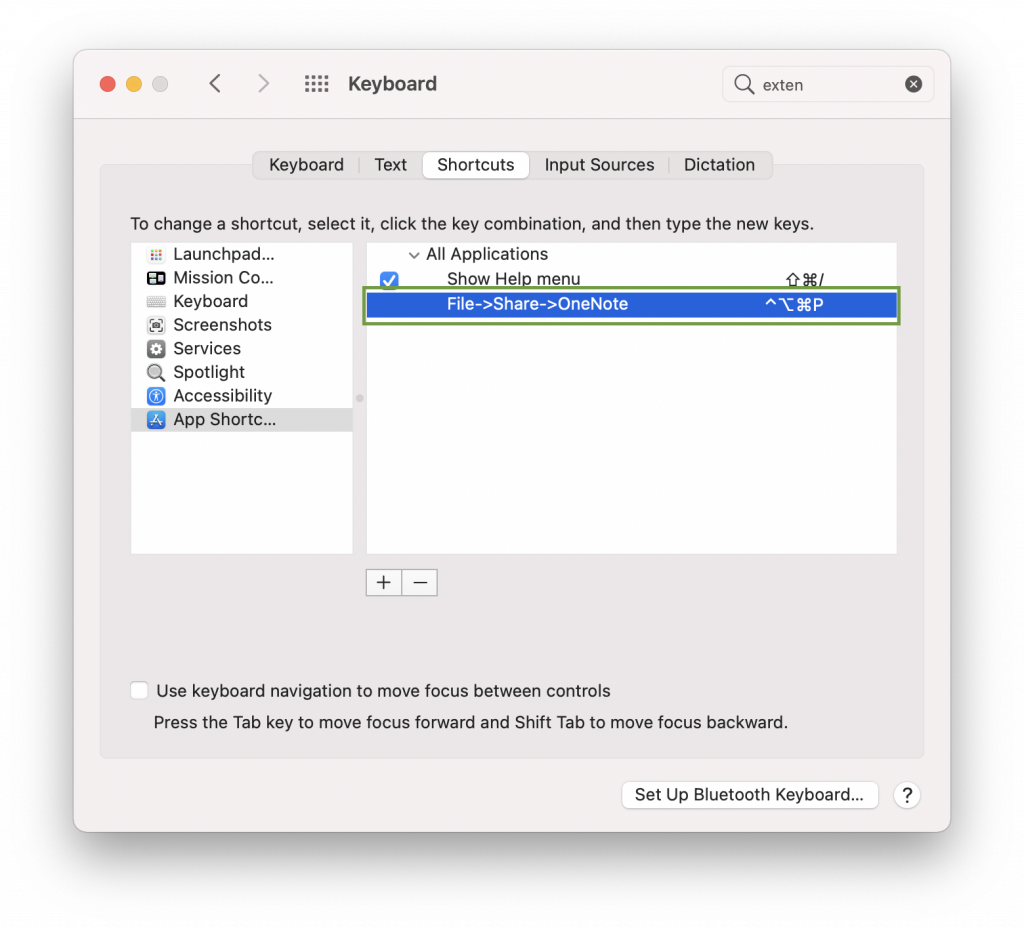
Putting it altogether
So, you have got a very efficient shared clipboard setup between your Mac and the android phone. Let’s try it and see how it works.
I am going to share a screenshot from my Mac with some note.
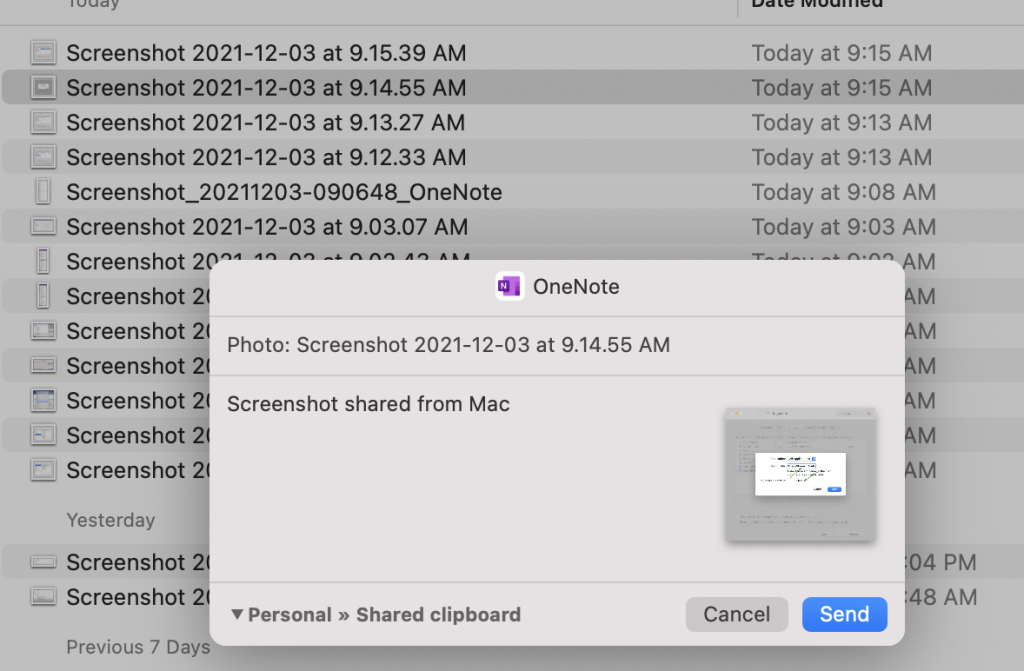
It shows up on my OneNote in Mac
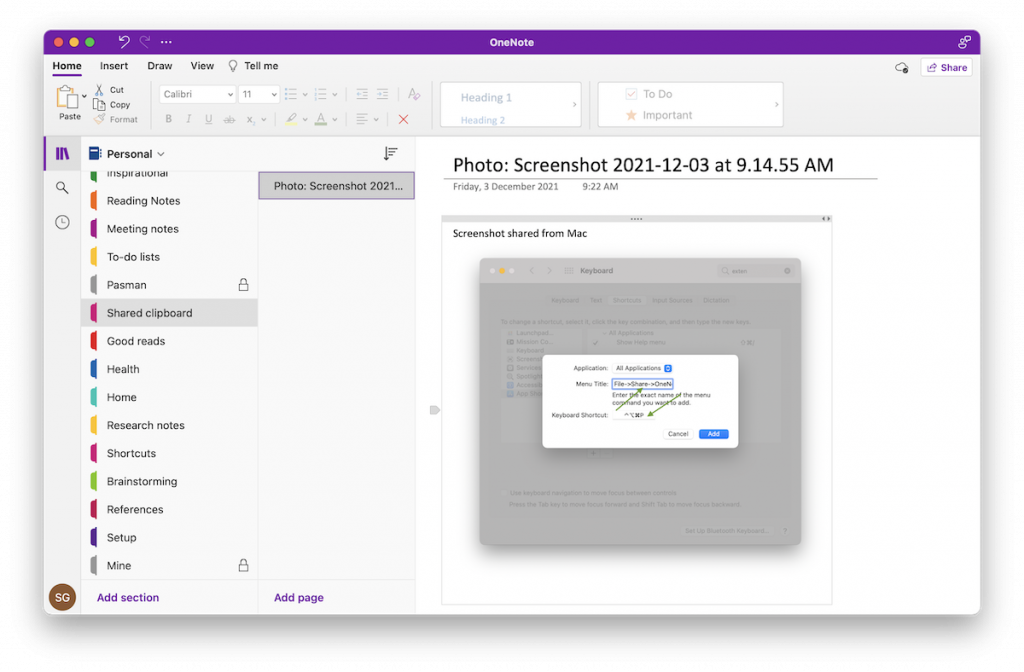
Good, that works. Now let’s try a link from the browser.
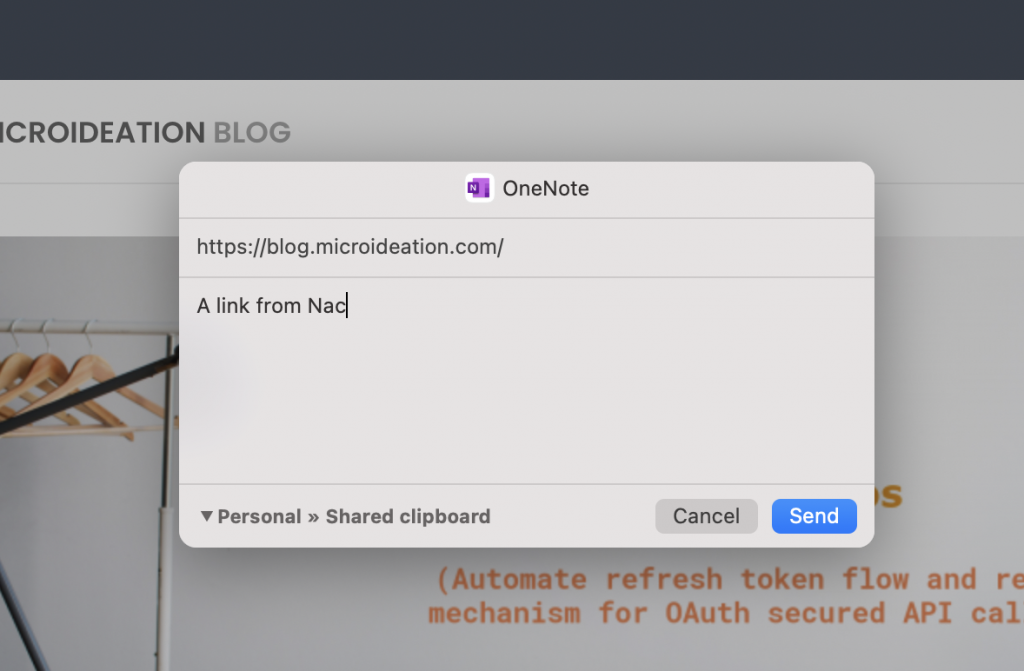
That also shows up in my OneNote

It’s good, but let’s try from the OneNote on Android phone and see if it’s available there.
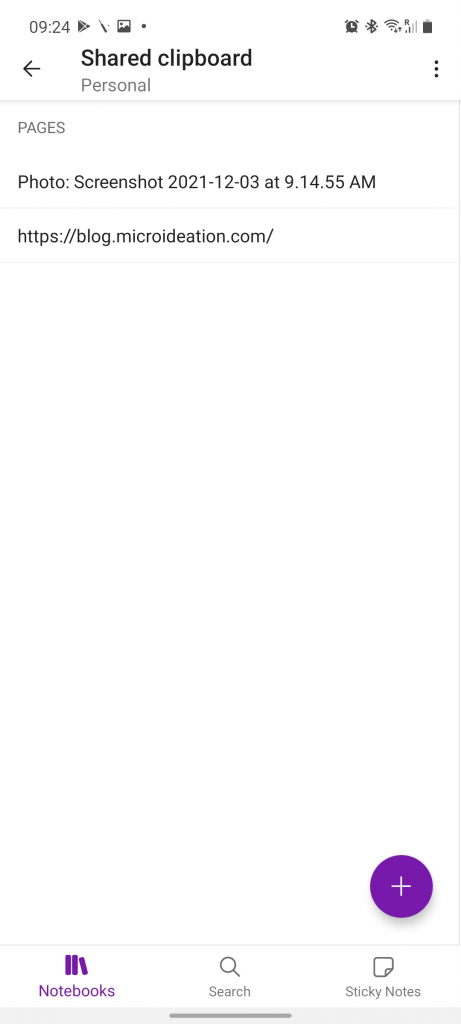
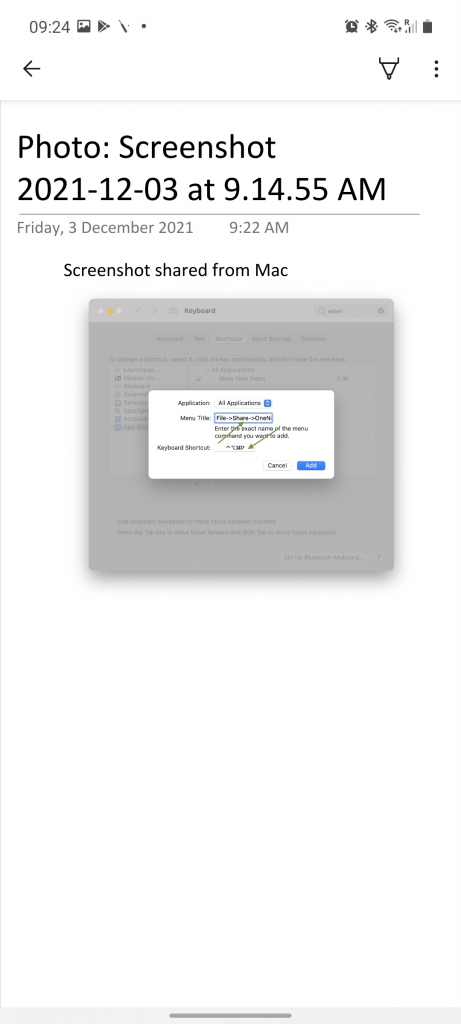
Works great. I am able to see my shared clipboard and content in the Android OneNote as well. In fact, I used the same shared clipboard for sharing the screenshots of Android to Mac.
The Caveats
Not everything is perfect. This setup has also got some flaws and they are listed below
- Requires you to setup OneNote
I was not able to find an alternate that would work seamlessly between Mac and Android. If you are not already using OneNote, you may need to create an account. But end of the day it’s a free service and it’s from a reputed organization. - Share menu shortcut not working from Finder sometimes
The Share menu is invoked only once from the Finder. I can invoke it from Context menu by right clicking a file, but still it would have been nice to find out the reason. It works well from other apps. - OneNote not allowing to save file in android
The files ( images ) that are sync in OneNote are not able to be saved to the Gallery or phone for some reason. I hope they fix it or could someone find a way to save it.
Conclusion
Though I found OneNote as an accidental option for sharing a clipboard, I was fascinated how the rivals on the technology space (Apple, Microsoft and Google ) were able to work together to bring value to a user like me.
The “ecosystem” users may laugh at this like a cumbersome solution instead of buying an iPhone and living with it. But for people like me, who are only convinced by the value for money ( one of the top reasons why I went for a Macbook Air M1 ), Android is still the best option as a phone and we also deserve to have the best of both worlds.
If you are an Android user with a personal Mac. I definitely recommend this setup to increase your productivity and save time.
You may read further links for more useful posts on Mac