Universal clipboard ( copy, paste ) and Airdrop between Mac and Android phone
I have been using a Macbook Air for the past 1 year after being a loyal user of Ubuntu for almost 15 years. The transition was smooth and the M1 Macs are way ahead in performance, and I love the Mac OS experience.
I also have an AirPod that I purchased along with my Mac and they work seamlessly. Now, Apple’s so-called “ecosystem” is enticing, and I am just holding off from getting an iPhone. I am using a Samsung Android phone and would like to continue using the same as the customization options and features are much better than iPhone. But one thing that always made me envious of someone having an iPhone and mac was the seamless integration the combo provided. Especially the continuity, universal clipboard, and Airdrop.
Integration between Mac and Android
I am someone who uses both the phone and computer heavily and there are many times when I need to send a link or a text between my phone and computer or vice-versa. Same for some of the files I need to transfer in between. This is when you realize the wall between Android and Mac as the only option is using some file-sharing or note-taking options to share data.
The same use cases are very simple between a Mac and iPhone as they are part of the same “ecosystem”. This is one of the major selling points of Apple devices. It’s nearly impossible to achieve this seamlessly between Android and Mac.
But some research and trial and error finally got me in the right direction and I was able to achieve a near-perfect Universal clipboard ( copy from Mac and get it immediately available in Android and vice-versa ) and the Airdrop ( Drop files from Mac to mobile or send from mobile to Mac ).
You can see it in action here:
In the below sections, we will see how to achieve the same, what are the apps and configurations required, and the troubleshooting.
The Setup
The following is what we are going to achieve:
- Copy from one device and have it available for paste on other connected devices securely.
- Transfer files from one device to another.
The setup that we are going to do only works when your devices are on the same WiFi network ( which it will be when you are working from an office or home ). Also, this requires us to have an app running on Mac and Android that will communicate with each other over the WiFi network.
Sudoto
This is the app that we need to install on Mac. Download it from here.
Once you install and run, it will ask you to configure the connected devices ( basically your android device ). For this app to detect your android device, you need to install a companion app on your Android device which is explained in the next section.
Note that Sudoto will be running as an indicator in the menu panel

KDE Connect
This app needs to install on your Android device. You can get it from the playstore.
Once installed, it will auto-detect your device using the model name of the phone and will show the details of the Mac if Sudoto is running.
Configuration
Once Sudoto and KDE Connect are installed on the respective device, you can start with the pairing. Make sure that both the devices are connected to the same WiFi network.
Head to Sudoto and click on “Continue” on the initial page. You should be able to see the android device ( with the same name as the model ). Click on Pair and a request will come into your phone as a notification. Please choose “Accept request” and the device should be listed.
Once the device is connected, Tap on the device name in KDE Connect and then tap on the three-dot in the top right corner to choose “Plugin Settings”.
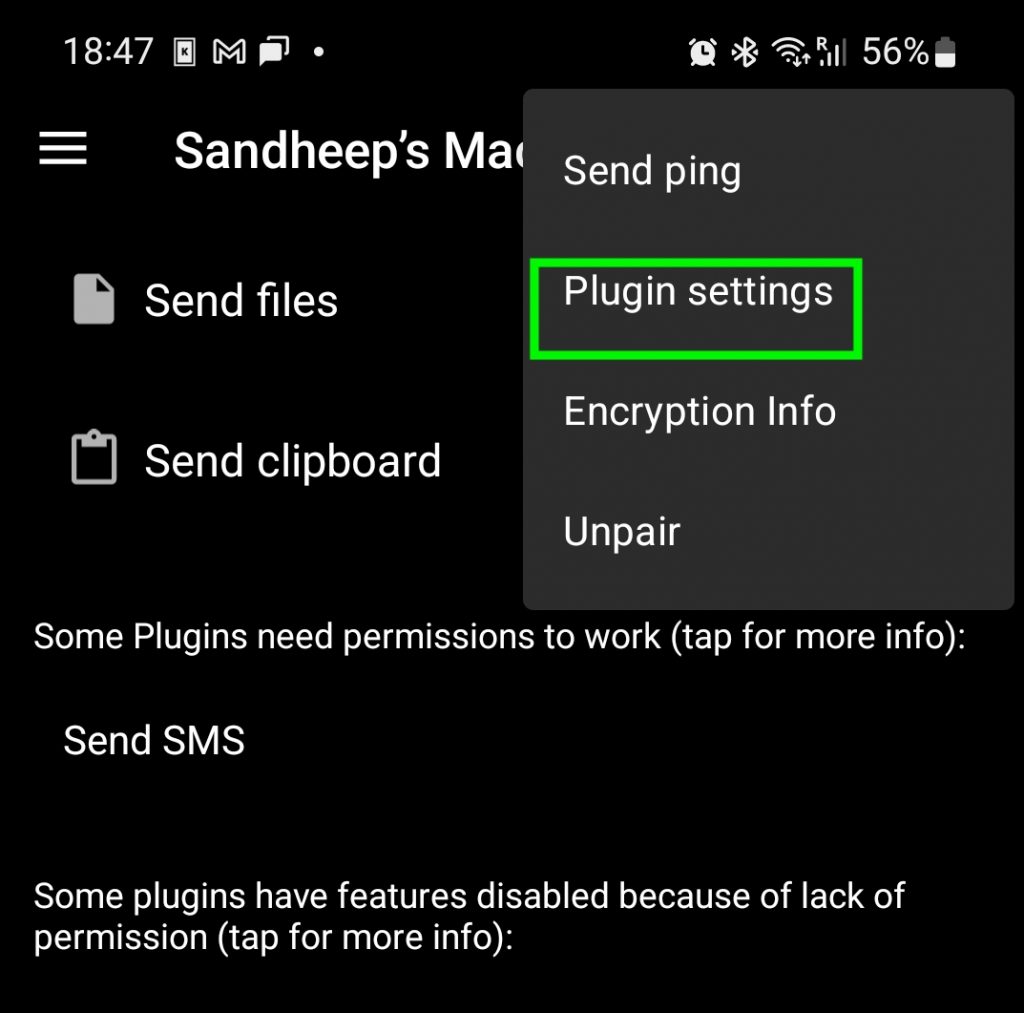
Please choose the Ping, Find My Phone, Share and Receive, and Clipboard Sync entries. These are needed. The rest you can choose based on your preference. But I would suggest not to choose the “Filesystem expose” as that will make your phone file system accessible from Mac and could be a security issue.
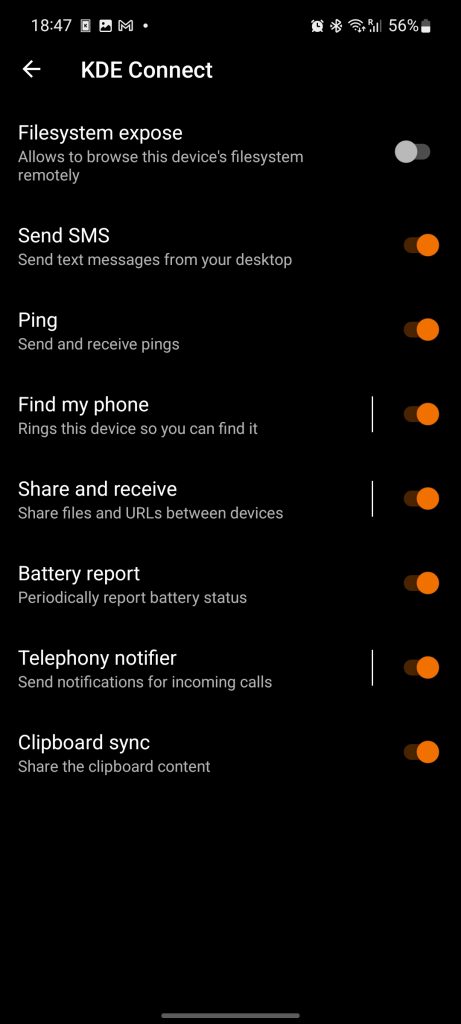
Also, when you choose “Share and Receive”, you need to show a directory where KDE Connect can save the incoming files from Mac. I choose this as “Downloads/From Mac”. This could be anywhere you want. You will need to give KDE connect permission to manage that location.

Sudoto does not need any specific configuration.
Universal clipboard and File drops
Once the above setup is done and when both the devices are visible to each other. The rest of the operations are quite simple.
Copy from Mac, Paste to Android
Just copy a text or link from Mac and it will be immediately available to the Android paste command.
Copy from Android, Paste to Mac
There is an additional step here. You can copy the text like normal on Android. But there is an android system restriction where they don’t allow the clipboard to be pushed automatically( was working till android 9 ). So now to send it to Mac, you need to
Either open the KDE Connect and click on the “Send Clipboard” on the respective device.
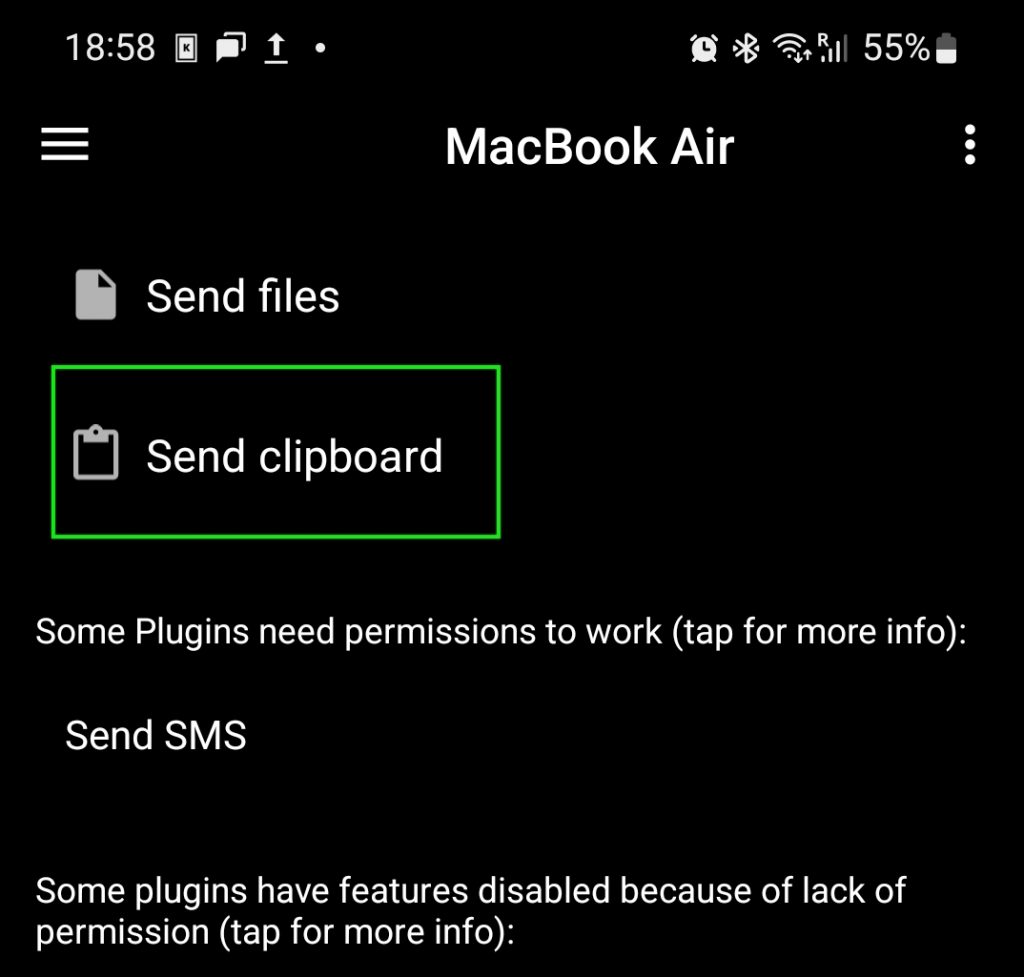
Pull down the Notification shade and choose “Send Clipboard” on the “KDE Connect” item.
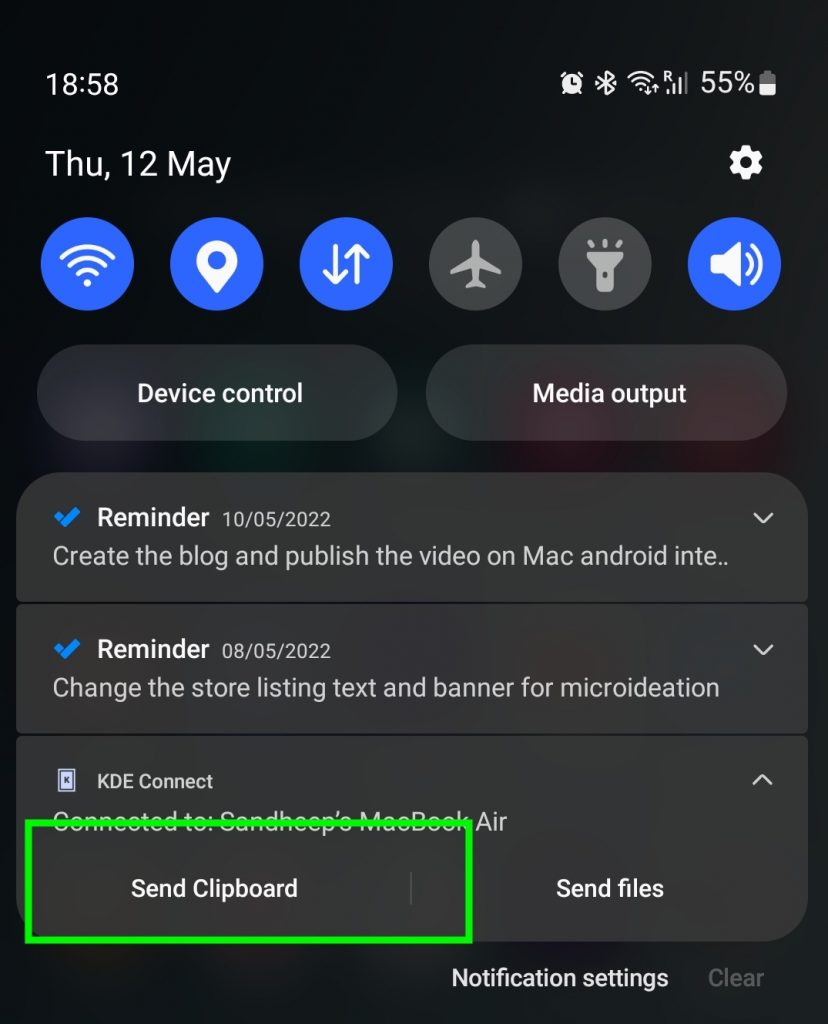
Use Cmd + V in Mac and your text should be visible.
Send a file from Mac
Simple drag the file to the Sudoto icon in the Menu bar and it will open the option to choose the device to which you want to send the file. Choose the device and it will be sent there.
Send a file from Android to Mac
Goto the file manager, choose the file, and tap on the “Share” option. Choose “KDE Connect” and choose the devices. By default, the file will be received in the “Downloads” folder of the Mac.
Troubleshooting & Tips
Since these are two different platforms communicating over a wireless network, many issues could crop up. We will be discussing some of them.
Device not detecting
- Make sure that both the devices are on the same WiFi network.
- Ensure that the applications are running ( and not killed ).
- Restart the applications.
- Ensure that the pairing is successfully done.
Prevent Android from killing KDE Connect
It is common for Android to kill an application when it’s not in use. There are a couple of things that we can do to prevent this.
- Ensure that the persistent notification is enabled in the KDE connect ( this is enabled by default ).
- Ensure that you remove the KDE Connect from battery optimization.
- You can lock the app in recent ( Goto recent apps, tap and hold the app and you will get the option to “Lock the app”).
Using KDE Connect on Mac also
Soduto is no longer actively supported. You could alternatively use the KDE Connect itself for Mac instead of Soduto. But I found that Soduto is more consistent in connectivity and also the drag and drop support is only available in Soduto.
Also, the communication between Soduto and KDE Connect is by default encrypted. But if you KDE Connect on both, you need to enable it manually by entering the common encryption key.
Footnotes
This setup has solved a big issue of copy-pasting between devices and some quick file sharing. Though I would like to admit that there are connection hiccups here and there and is not as seamless as an Apple ecosystem. this does work and serves the purpose. If you want to get more out of this setup, you could even enable the SMS and call alerts on your Mac.
Let me know if you are going to try this and I will be more than happy to help you with any troubleshooting and assistance required.
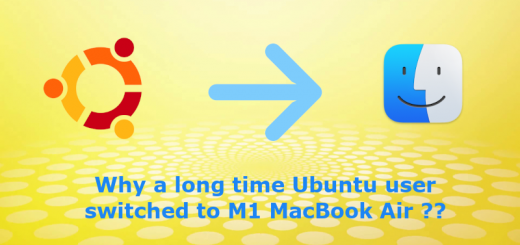
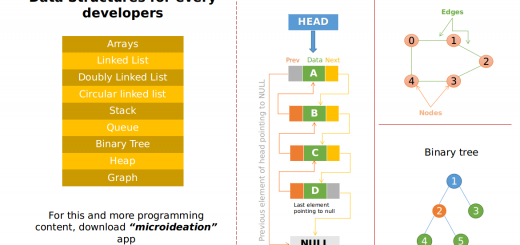
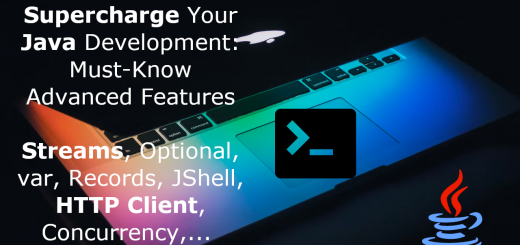




Highly apprechiated! I followed your instructions and then set up a routinge in Macrodroid (Tasker would work too of course) to automatically klick on “Send Clipboard” in KDE Connect on Android, once the clipboard changes. It gives me a seamless shared clipboard now without anything else to do then copying the text.
IT WORKS!!!! Woohoo!